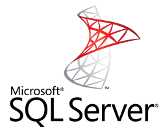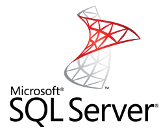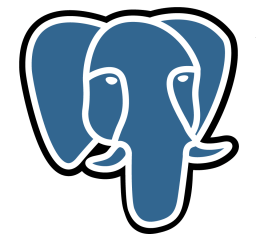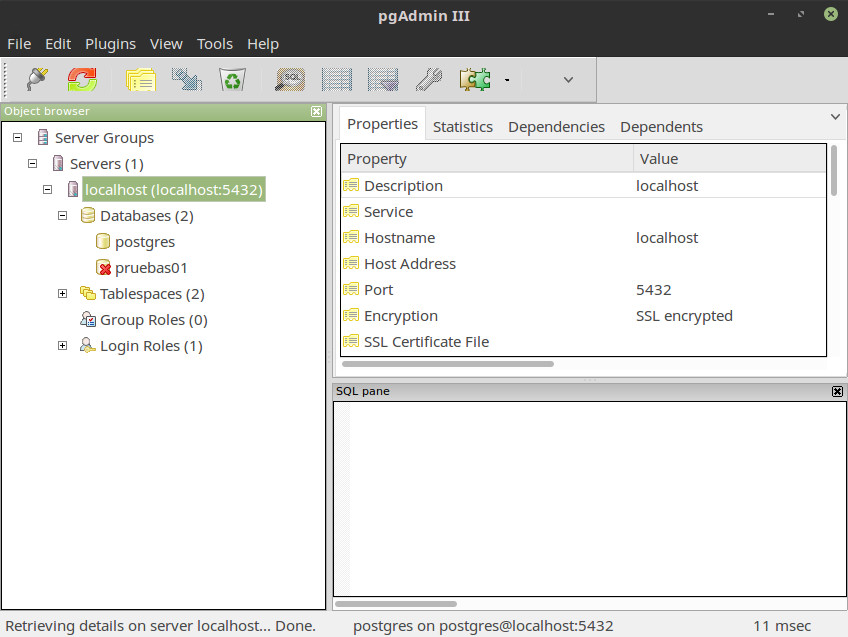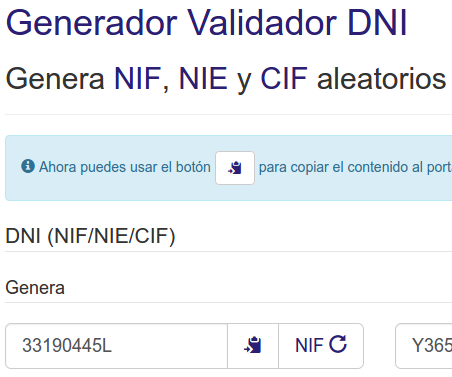En la página oficial de virtualbox.org podéis bajaros la versión para vuestro sistema operativo, para windows, Mac y diversas versiones de linux.
Este tutorial lo he basado en la creación de una maquina virtual en virtualbox con Ubuntu Server 16.04.
Descargamos de la página de Ubuntu una iso de Ubuntu Server 16.04.
Una vez descargada la iso la instalamos en virtualbox
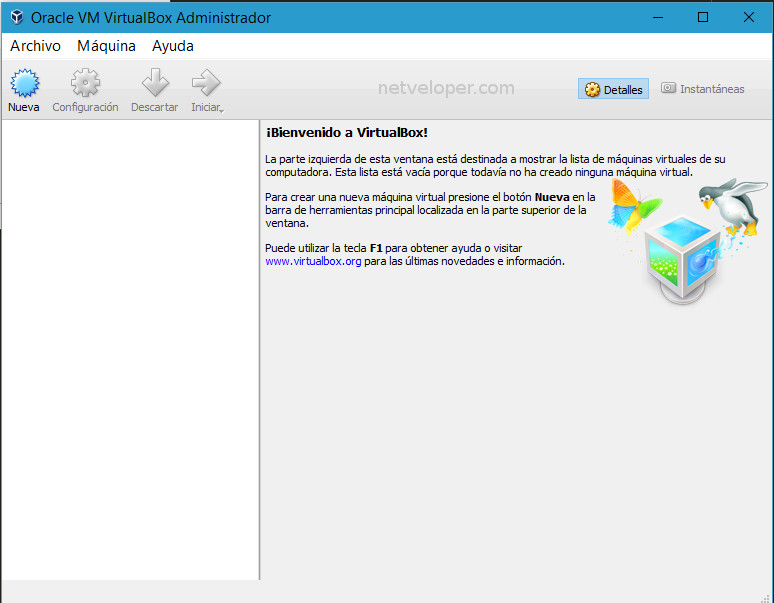
Pulsamos el botón nueva y seguimos el asistente para crear la maquina virtual.
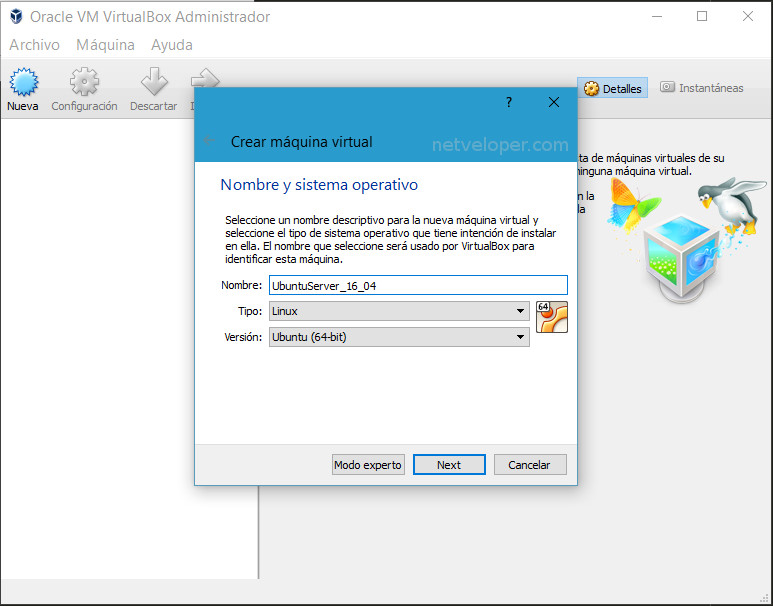
Le asignamos memoria ram, entre 512 y 1024 MB tiene suficiente para un servidor web sin escritorio.
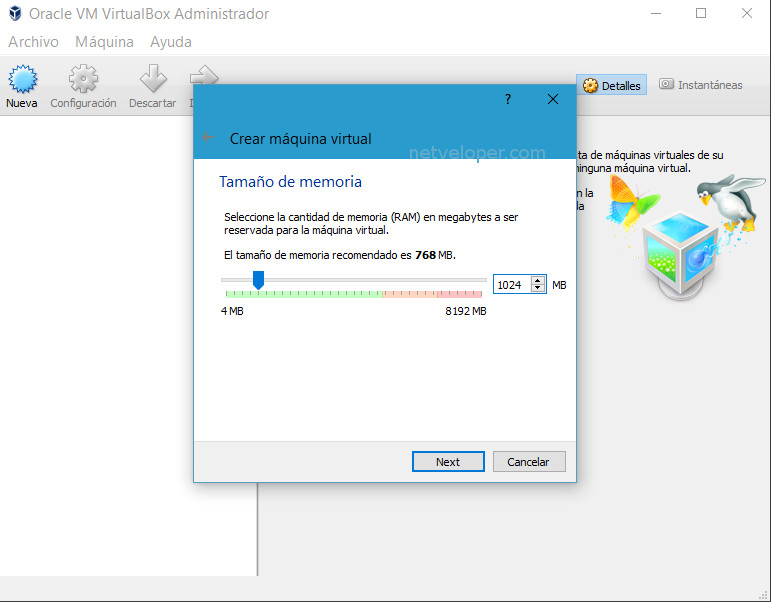
Creamos un disco nuevo VDI reservando 18GB (aprox. o mas) espacio dinámicamente, esto quiere decir que el fichero de la maquina virtual solo crece cuando crecen los datos que contienen y no reserva los 18GB que habéis seleccionado.
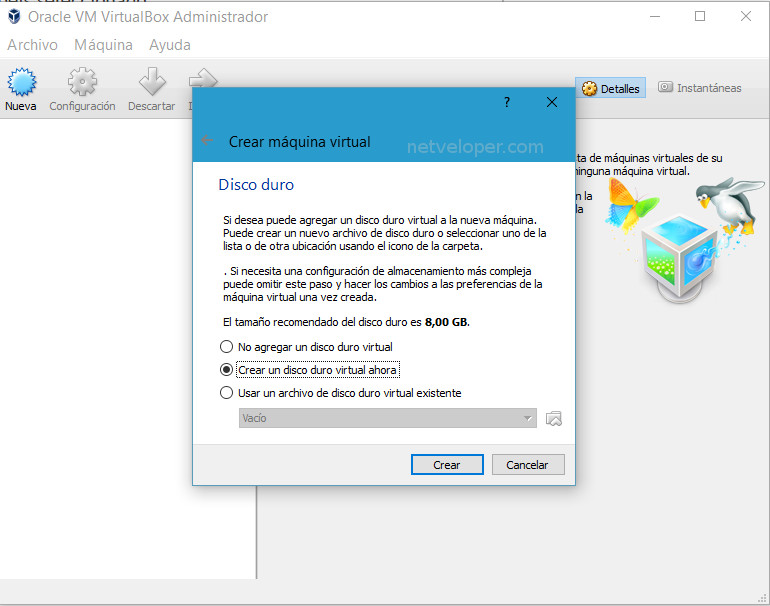
Seleccionamos tipo de disco
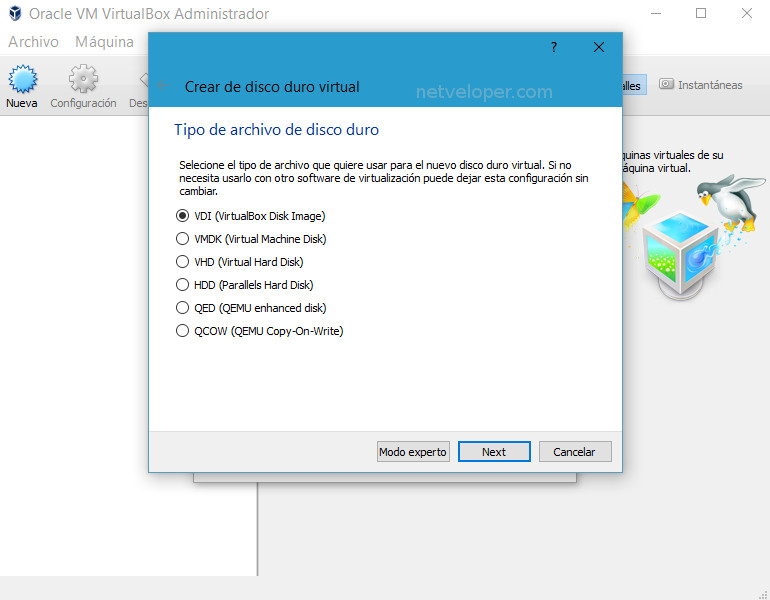
Seleccionamos tipo de almacenamiento
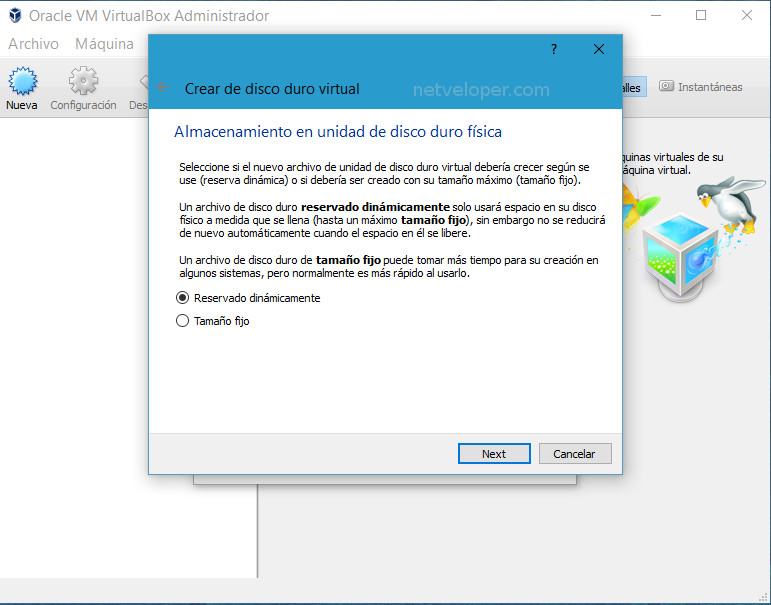
Seleccionamos tamaño
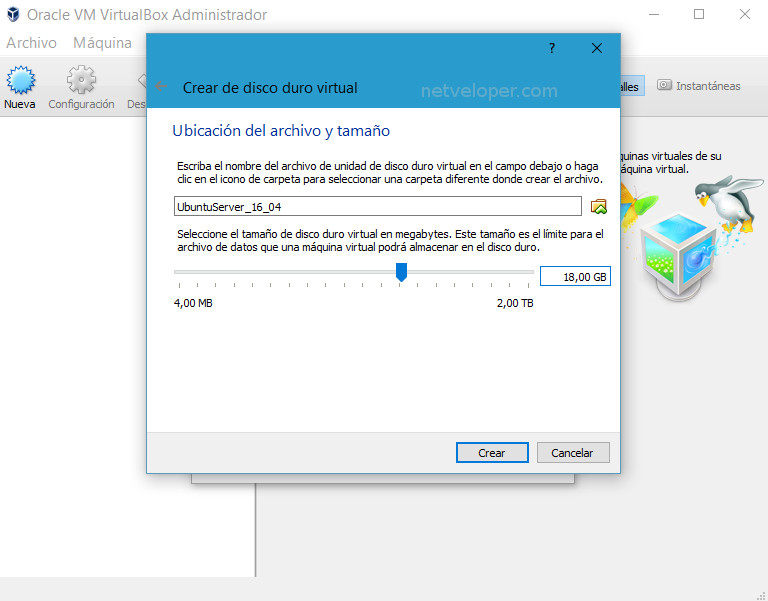
Y ya esta creada la maquina virtual.
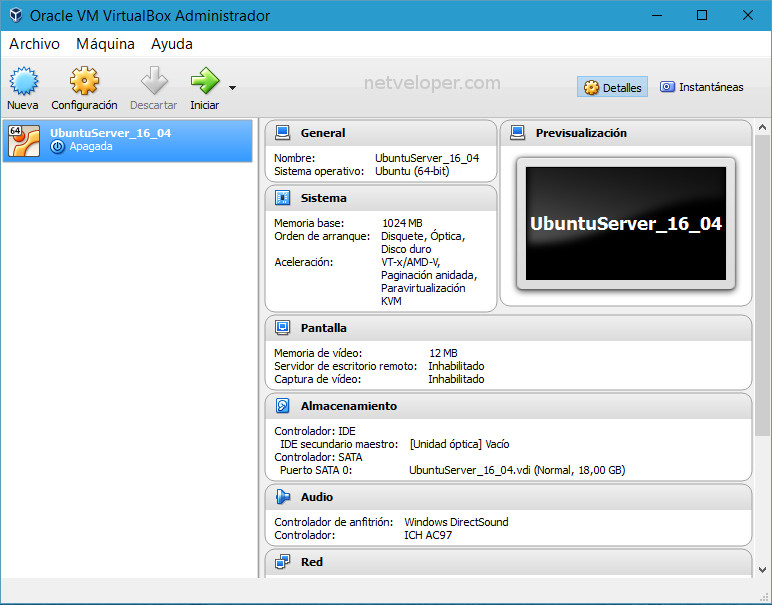
Ahora configuramos la maquina virtual para que arranque con la iso de ubuntu server y así poder instalarlo, pulsamos el botón configuración.
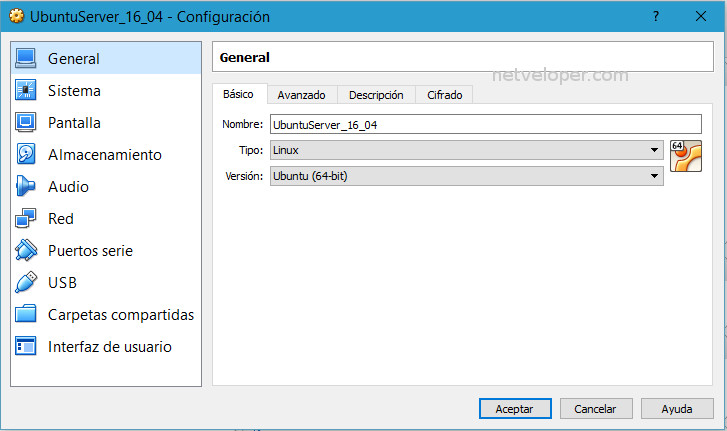
Antes de añadir la imagen cambiamos la forma de copiar desde el portapapeles a la maquina virtual para poder habilitar el copy & paste "de toda la vida"
Para esto vamos al menú general y a la pestaña a avanzado.
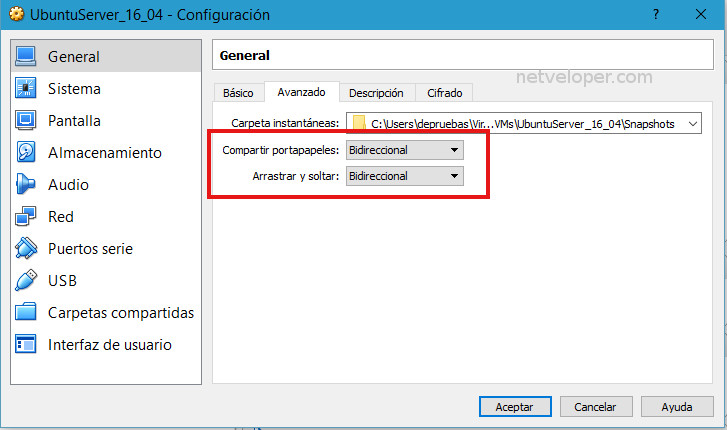
Ahora añadimos la iso desde el menú Almacenamiento y seleccionamos el controlador IDE ? Vacio y a la derecha pulsamos el botón del cd que desplegará un menu para seleccionar la iso
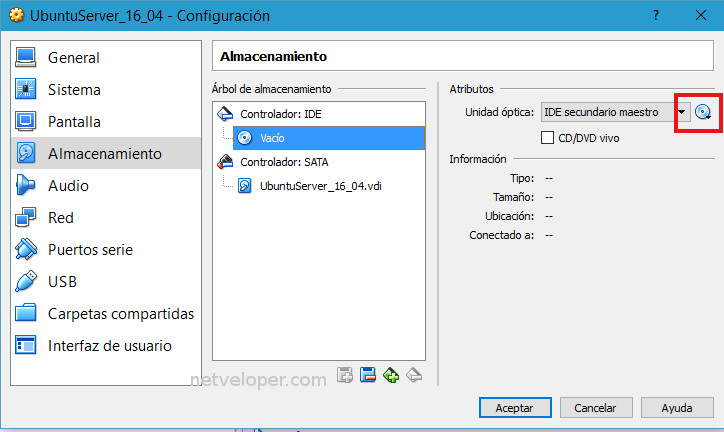
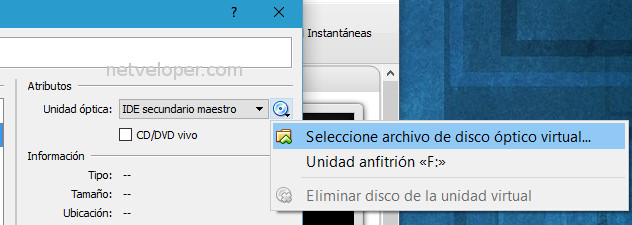
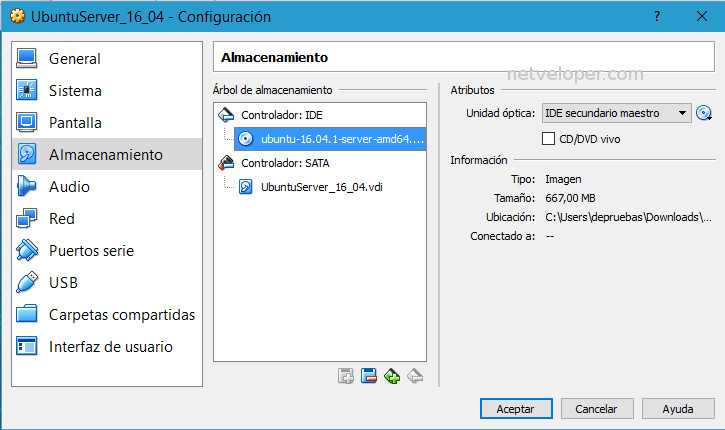
Y ahora ya podemos iniciar la maquina virtuales
Y hasta aquí la primera parte de la instalación de un servidor LAMP. En el siguiente artículo veremos como instalar ubuntu 16.04 en esta maquina virtual recién creada.
Acordaros de eliminar la iso del cd de la maquina virtual
Saludos
Alex